JLOG
[안드로이드 스튜디오 강좌 #9]리니어 레이아웃(Linear Layout)-3 뷰 정렬하기(gravity/baselineAligned) 본문
[안드로이드 스튜디오 강좌 #9]리니어 레이아웃(Linear Layout)-3 뷰 정렬하기(gravity/baselineAligned)
정정선선 2020. 5. 1. 14:01!목표
리니어 레이아웃의 안에 들어 있는 뷰는 위, 오른쪽, 가운데 등의 방향을 지정해 정렬할 수 있다.
gravity라는 속성을 사용해 레이아웃 안 뷰의 무게중심을 설정해 정렬시키는 방법을 알아보자.
텍스트뷰로 화면을 구성할 떄 종종 텍스트가 옆의 텍스트뷰나 버튼에 들어있는 텍스트와 높이가 맞지 않는 경우를 볼 수 있다. 이럴 때 baselineAligned속성을 이용해 일렬로 정렬시키는 방법을 알아보자.
1. 뷰 정렬하기 (layout_gravity/gravity)
리니어 레이아웃 안에 들어 있는 뷰는 위, 오른쪽, 가운데 등의 방향을 지정해 정렬할 수 있다.
이때 안드로이드에서는 gravity라는 속성을 사용해 무게중심을 놓아주는 것을 설정해준다.
-layout_gravity : 부모 컨테이너의 뷰가 모두 채워 지지 않아 여유 공간이 생겼을 때 여유 공간 안에서 뷰를 정렬
-gravity : 뷰안에 표시하는 내용물을 정렬 (텍스트나 이미지)'
-layout_gravity 실습
-XML 코드 작성
새로운 xml을 생성하기 위해 project창에서 app-res-layout-우클릭-New-Layout resource file을 선택하자
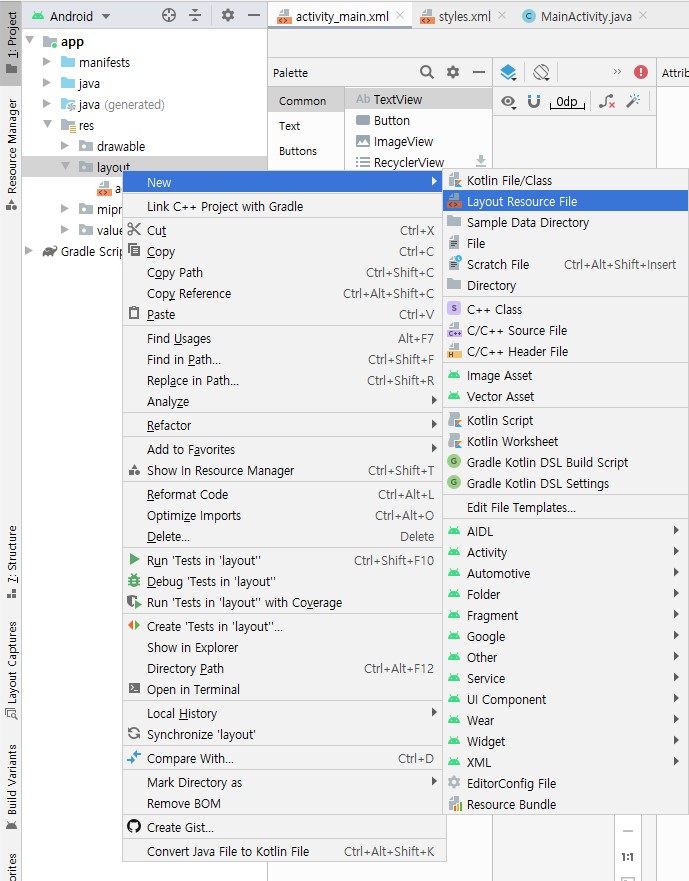
설정 창이 뜨면 Filename에는 gravity.xml,
최상위 레이아웃을 설정해주는 Root element에 LinearLayout을 입력하자.
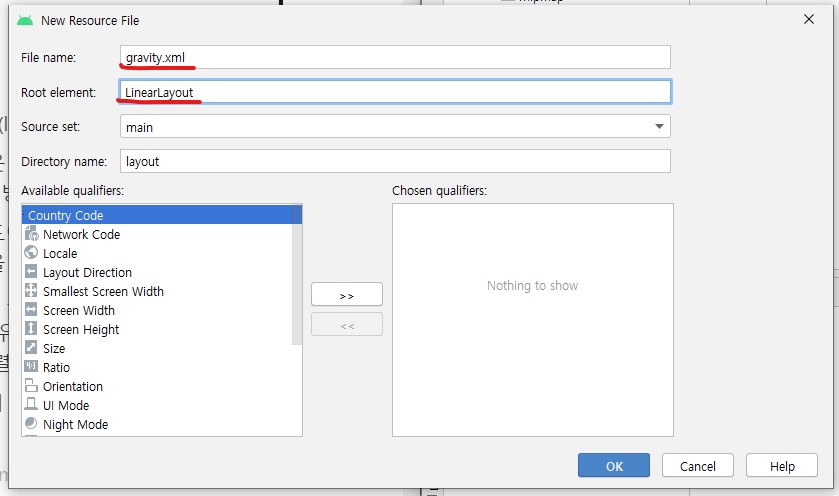
생성 된 gravity.xml 파일을 열어, code을 입력해보자.
<?xml version="1.0" encoding="utf-8"?>
<LinearLayout xmlns:android="http://schemas.android.com/apk/res/android"
android:orientation="vertical"
android:layout_width="match_parent"
android:layout_height="match_parent">
<Button
android:id ="@+id/button1"
android:layout_width="wrap_content"
android:layout_height="wrap_content"
android:layout_gravity="left"
android:text="left" />
<Button
android:id ="@+id/button2"
android:layout_width="wrap_content"
android:layout_height="wrap_content"
android:layout_gravity="center"
android:text="center" />
<Button
android:id ="@+id/button3"
android:layout_width="wrap_content"
android:layout_height="wrap_content"
android:layout_gravity="right"
android:text="right" />
</LinearLayout>이와 같이버튼이 3개가 생성된 것을 확인할 수 있다.

-디자인 화면에서 변경
만든 버튼들을 모두 지워보고 디자인 화면에서 버튼을 정렬해보자
버튼 세개를 드래그해서 모두 layout width/height 설정을 모두 wrap_content로 변경후 이름을 text를 left, center, right로 변경하자.
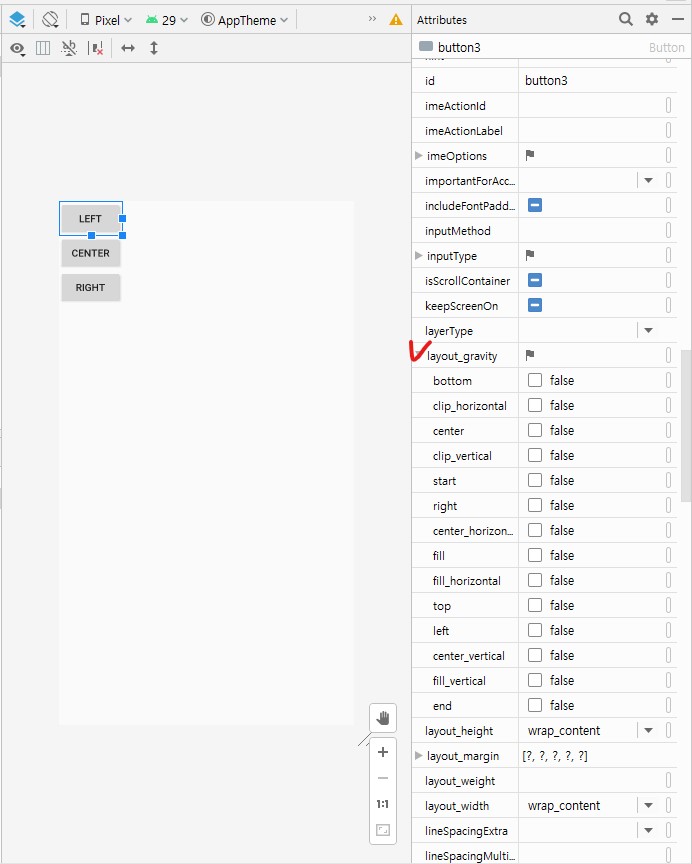
한 버튼을 선택해서 Attribute창을 쭉 내려보면 layout_gravity가 있다. 각각 left, center, right로 설정해보자.
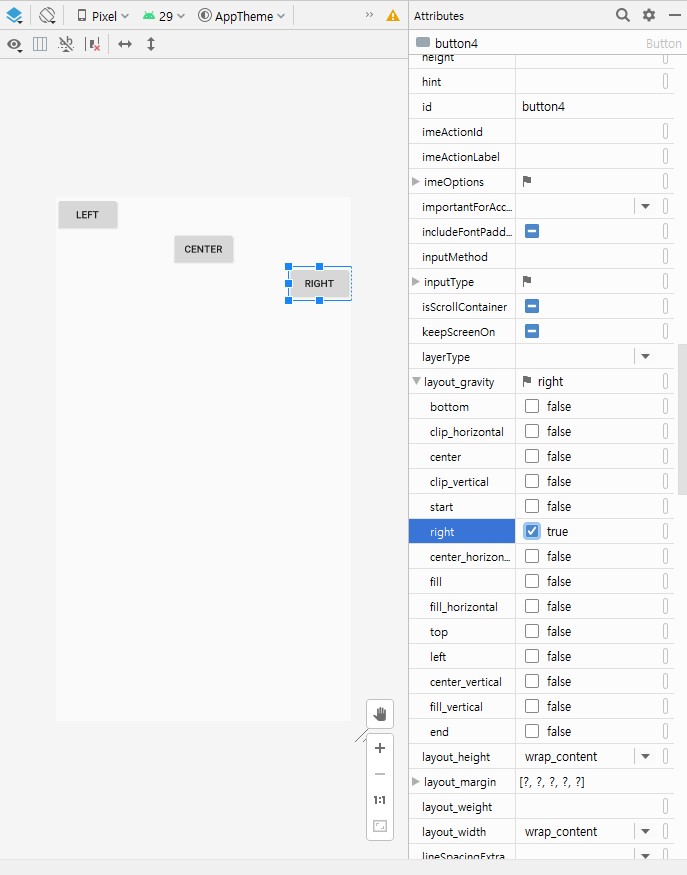
xml 코드의 결과와 같은 모습이 나타난 것을 확인할 수 있다.
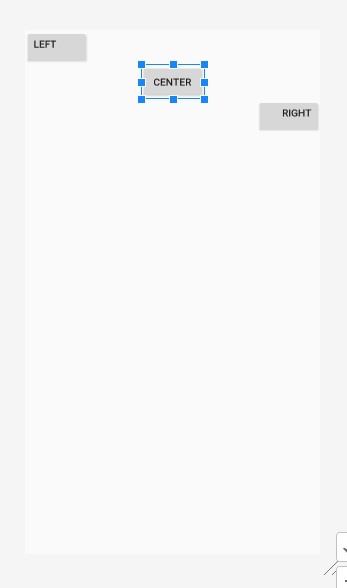
-gravity 실습
-XML 코드
앞서 만들었던 코드에 이어서 진행하겠습니다.
각 Button안에 android:gravity="방향"을 추가해보자.
만약 두가지 gravity 방향을 설정하고 싶으면 | 연산자로 공백 없이 입력해주면 된다.
XML CODE
<?xml version="1.0" encoding="utf-8"?>
<LinearLayout xmlns:android="http://schemas.android.com/apk/res/android"
android:orientation="vertical"
android:layout_width="match_parent"
android:layout_height="match_parent">
<Button
android:id="@+id/button3"
android:layout_width="wrap_content"
android:layout_height="wrap_content"
android:layout_gravity="left"
android:gravity="left"
android:text="Left" />
<Button
android:id="@+id/button2"
android:layout_width="wrap_content"
android:layout_height="wrap_content"
android:layout_gravity="center"
android:gravity="center_horizontal|center_vertical"
android:text="Center" />
<Button
android:id="@+id/button4"
android:layout_width="wrap_content"
android:layout_height="wrap_content"
android:layout_gravity="right"
android:gravity="right"
android:text="Right" />
</LinearLayout>사진과 같이 박스 안에서 text의 정렬된 것을 확인할 수 있다.
*참고*
gravity 속성으로 지정할 수 있는 값들
-top:위쪽
-bottom:아랫쪽
-left:왼쪽
-right:오른쪽
-center_vertical: 수직방향의 중앙
-center_horizontal: 수평방향의 중앙
-fill_vertical:수직 방향을 여유공간 만큼 확대하며 채움
-fill_horizontal:수평 방향을 여유공간 만큼 확대하며 채움
-center: 정중앙에 배치
-fill:수직, 수평방향으로 여유공간 만큼 확대
-clip_vertical:대상 객체의 상하길이가 여유공간만큼 남는 부분을 잘라냄
한방향으로도 잘라낼수 있음
(top|clip_vertical: 아랫쪽에 남는 부분 잘라내기)
-clip_horizontal: 대상 객체의 좌우길이가 여유공간만큼 남는 부분을 잘라냄
2. baselineAligned 속성을 이용해 정렬하기
텍스트뷰로 화면을 구성할 떄 종종 텍스트가 옆의 텍스트뷰나 버튼에 들어있는 텍스트와 높이가 맞지 않는 경우를 볼 수 있다.
이럴 때 baselineAligned속성을 이용해 일렬로 정렬이 가능하다.
-실습
실습하기 위해 새로운 레이아웃을 생성해주자
filename에는 basline.xml
Root element에는 LinearLayout을 입력해보자
-XML 코드
아래와 같은 코드를 입력해주자.
참고로
android:textColor="#16진수 컬러값": 는 텍스트의 컬러를 설정해준다. android:textSize="글자크기값": 은 글자 크기를 설정해준다.
<?xml version="1.0" encoding="utf-8"?>
<LinearLayout xmlns:android="http://schemas.android.com/apk/res/android"
android:orientation="horizontal"
android:layout_width="match_parent"
android:layout_height="match_parent">
<TextView
android:id="@+id/textView1"
android:layout_width="wrap_content"
android:layout_height="wrap_content"
android:text="큰글씨"
android:textColor="#ffff0000"
android:textSize='40sp'
/>
<TextView
android:id="@+id/textView2"
android:layout_width="wrap_content"
android:layout_height="wrap_content"
android:text="중간글씨"
android:textColor="#ff00ff00"
android:textSize='20sp'
/>
<TextView
android:id="@+id/textView3"
android:layout_width="wrap_content"
android:layout_height="wrap_content"
android:text="작은글씨"
android:textColor="#ff0000ff"
android:textSize='10sp'
/>
</LinearLayout>
-디자인 화면
최상위 레이아웃을 vertical에서 horizontal로 변경한 후, 텍스트뷰 3개를 화면에 추가한다.
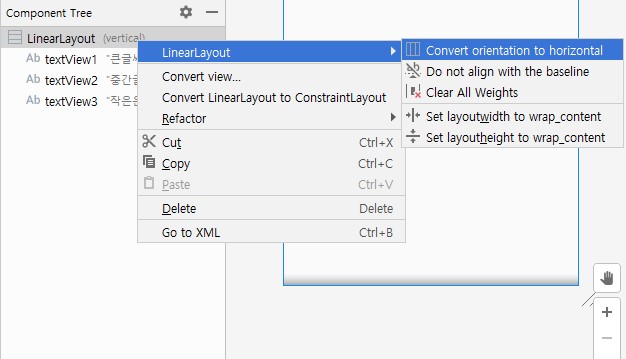
Attribute Tap에서 텍스트 순서대로
text속성을 '큰글씨',' 중간글씨', '작은글씨'
textSize를 '40sp', '20sp', '14sp'
textColor를 '#ff0000', '#00ff00', '#0000ff'로 설정해준다.
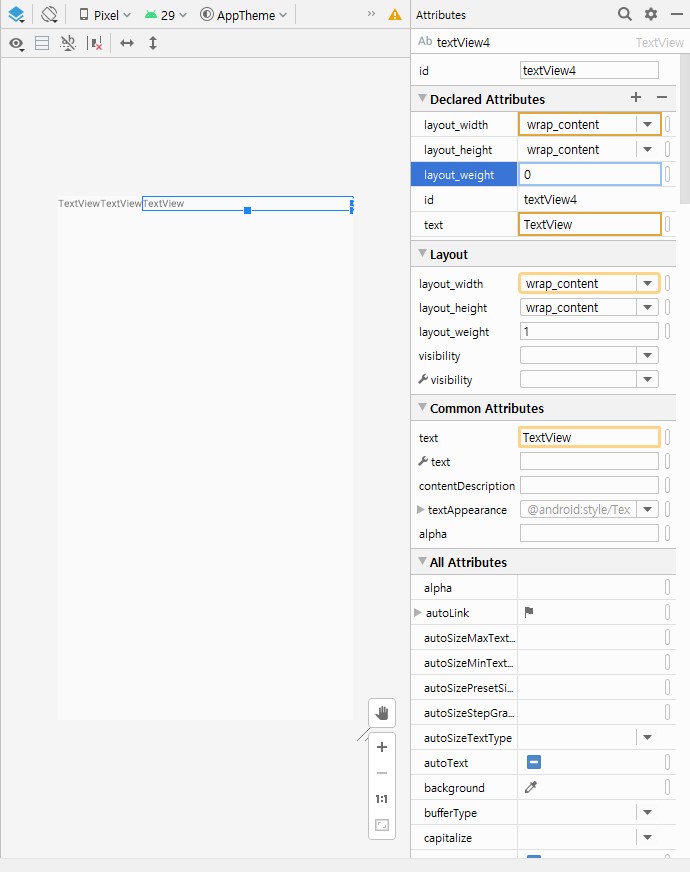
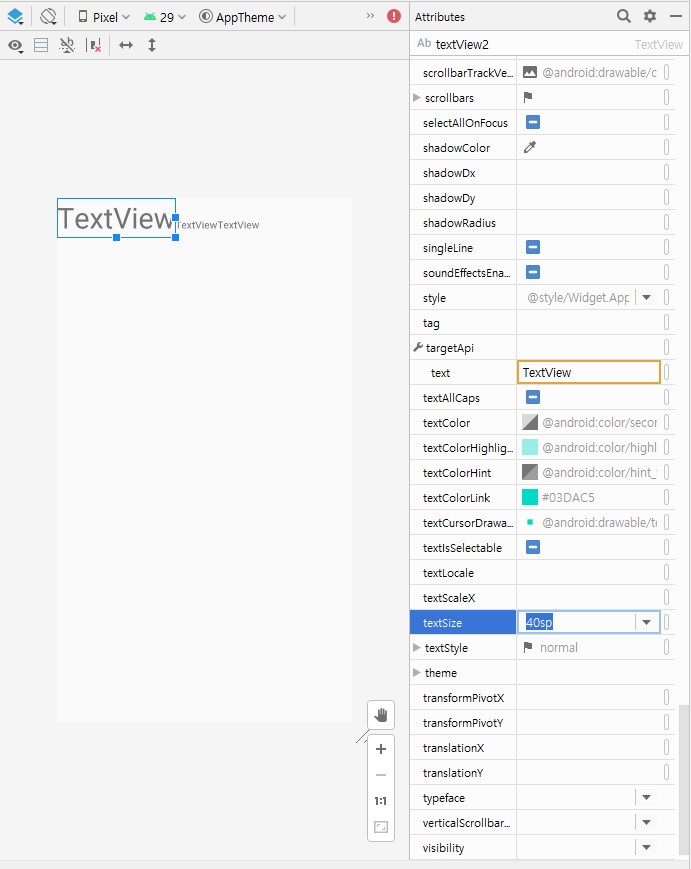
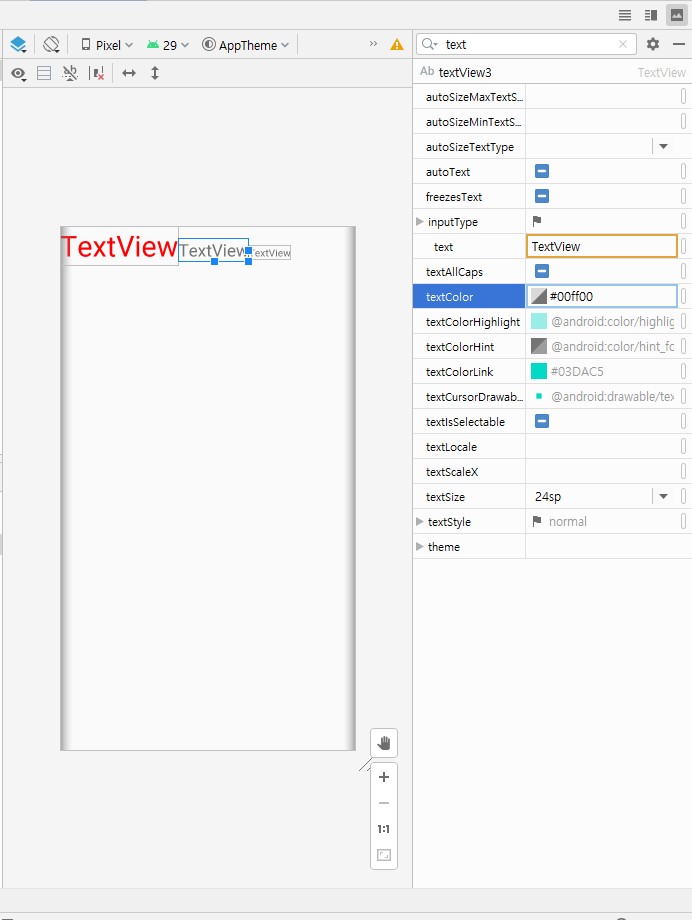
그럼 사진과 같이 아래쪽 바닥면이 똑같이 맞춰진 것을 확인할 수 있다.
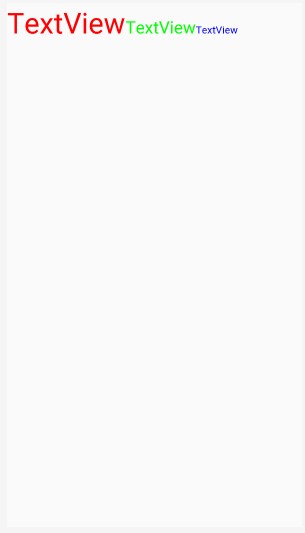
baselineAligned가 기본으로 "True" 설정되있기 때문이다.
XML 코드에서
최상위 레이아웃인 리니어 레이아웃에android:baselineAligned="false"부분을 추가해주자
<?xml version="1.0" encoding="utf-8"?>
<LinearLayout xmlns:android="http://schemas.android.com/apk/res/android"
android:layout_width="match_parent"
android:layout_height="match_parent"
android:baselineAligned="false">
또는 디자인 화면의 Attribute 창에서baselineAligned를 설정해줄 수 있다.
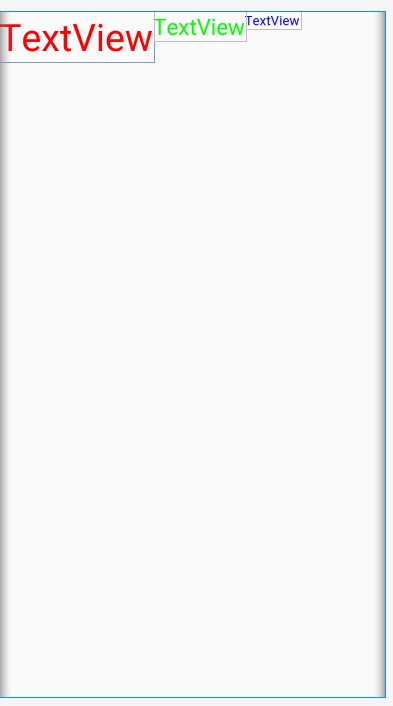
## 이 글은 허락을 받아 Do it 안드로이드 앱 프로그래밍을 참고해서 작성되었습니다.
공부를 하며 개인용으로 정리하는 것이기 때문에 틀린 부분이 있을 수도 있습니다.
도서에는 더 자세하고 알기 쉽게 설명이 되어 있어 도서를 참고하면서 공부하는 것을 추천드립니다.
도서 정보 : http://www.yes24.com/Product/Goods/15789466
www.yes24.com
'안드로이드 스튜디오 > Do it 안드로이드 스튜디오' 카테고리의 다른 글
| [안드로이드 스튜디오 강좌 #11] 테이블 레이아웃(Table Layout) (0) | 2020.05.03 |
|---|---|
| [안드로이드 스튜디오 강좌 #9]리니어 레이아웃(Linear Layout)-4 뷰의 마진과 패딩 설정하기/layout_weight (1) | 2020.05.02 |
| [안드로이드 스튜디오 강좌 #9]리니어 레이아웃(Linear Layout)-2 자바 코드에서 화면 구성하기 (1) | 2020.04.28 |
| [안드로이드 스튜디오 강좌 #9]리니어 레이아웃(Linear Layout)-1 (1) | 2020.04.27 |
| [안드로이드 스튜디오 강좌 #8]제약 레이아웃(Constraint Layout)-2 XML 코드 (1) | 2020.04.27 |




